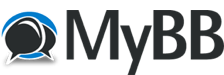
+- Oracle Forum - The Knowledge Center for Oracle Professionals - Looking Beyond the Possibilities (http://www.oraerp.com)
+-- Forum: News and Career (http://www.oraerp.com/forum-41.html)
+--- Forum: Other - Non-product related Oracle Discussions (http://www.oraerp.com/forum-20.html)
+---- Forum: News (http://www.oraerp.com/forum-27.html)
+---- Thread: New User Interface Features in Release 12.2.4 (/thread-71146.html)
New User Interface Features in Release 12.2.4 - admin - 08-28-2014
New announcement through Steven Chan blog
Oracle
E-Business Suite Release 12.2.4 makes a big jump in our user interface.
Here are some of the new features you will see after upgrading to Release
12.2.4:
- New skin
- Rich table interactions
- Simplified home page
- Support for gestures on tablets
features.
The most obvious user interface change for this release is our new skin for
both desktops and tablets. The new skin provides a cleaner look and feel in
Oracle Application Framework-based pages, with responsive features that give you
more space for controlling the application with your fingers on a tablet while
saving space on a desktop. Here is the new look on a tablet and on a
desktop:
![[Image: iPad_view3.png]](https://blogs.oracle.com/stevenChan/resource/images/iPad_view3.png)
![[Image: laptop_view2.png]](https://blogs.oracle.com/stevenChan/resource/images/laptop_view2.png)
navigation bar on the page). Users can choose whether to display icons, text
links, or both by setting a user preference. This feature is one of the results
of the usability
testing we did last year, where we got user feedback for fine tuning the new
look and feel.
Setting Your Display Preference
To change the display settings of the icons in the header, simply select
Preferences from the Settings menu (gear icon):
![[Image: header_settings_1.png]](https://blogs.oracle.com/stevenChan/resource/images/header_settings_1.png)
![[Image: header_settings_2.png]](https://blogs.oracle.com/stevenChan/resource/images/header_settings_2.png)
you want:
- Both Links and Icons
- Icons Only
- Links Only
![[Image: header_settings_3.png]](https://blogs.oracle.com/stevenChan/resource/images/header_settings_3.png)
Here is how the "Links Only" style looks:
![[Image: header_settings_5.png]](https://blogs.oracle.com/stevenChan/resource/images/header_settings_5.png)
![[Image: header_settings_6.png]](https://blogs.oracle.com/stevenChan/resource/images/header_settings_6.png)
Related Articles