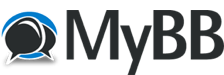Since 2010, OraERP is a Oracle Forums, Community of Oracle Professionals including Fusion/Cloud Application Consultants, Enterprise Architects, ERP Cloud, HCM Cloud, CX Cloud and OCI Experts, ERP Experts, Oracle Apps Functional Consultants, Apps DBAs, DBAs, Cloud DBAs, Digital Architect, PaaS Experts, IaaS, OCI Architects, Technical Consultants, Fusion Middleware Experts, SQL, PL/SQL Developers and Project Managers. Welcome to OraERP.com Social Community, a friendly and active community of Oracle Technology Professionals who believe that technology can ‘make the world a better place’. By joining Oracle ERP Community you will have the ability to Post Topics, Receive our Newsletter, subscribe to threads and access many other special features. Registration is Quick and Simple. Get unlimited access to Oracle Tutorials, Articles, eBooks, Tools and Tips .
Oracle Forum - The Knowledge Center for Oracle Professionals - Looking Beyond the Possibilities
›
News and Career
›
Career Opportunities
›
Interview Questions and Business Opportunities
 Interview Questions - Oracle Payable
Interview Questions - Oracle Payable
 Interview Questions - Oracle Payable
Interview Questions - Oracle Payable
|
Interview Questions - Oracle Payable
|
|
07-09-2012, 05:17 AM,
(This post was last modified: 07-09-2012, 05:20 AM by admin.)
|
|||
|
|||
|
Interview Questions - Oracle Payable
In the Payment Terms window, you define payment terms that you can assign to an invoice to automatically create scheduled payments when you submit Approval for the invoice. You can define payment terms to create multiple scheduled payment lines and multiple levels of discounts. You can create an unlimited number of payment terms. Payment terms have one or more payment terms lines, each of which creates one scheduled payment. Each payment terms line and each corresponding scheduled payment has a due date or a discount date based on one of the following: o a specific day of a month, such as the 15th of the month o a specific date, for example, March 15, 2002. o a number of days added to your terms date, such as 14 days after the terms date o a special calendar that specifies a due date for the period that includes the invoice terms date. Only due dates can be based on a special calendar. Discount dates cannot be based on a special calendar. Each payment terms line also defines the due or discount amount on a scheduled payment. When you define payment terms you specify payment amounts either by percentages or by fixed amounts.After you define your payment terms, in the Payables Options window you can select default payment terms that Payables automatically assigns to the suppliers and supplier sites you enter. The payment terms for a supplier site default to the invoices you enter for the site.The Payment Terms Which tells us The Installments of a Purchased Goods Are Services. And the Discount is it will depends upon the Discount dates. 2. A Vendor must compulsory have what? Primary Address 3. Is there any chance to create Vendor only once? If Where should you create? Yes, Enable the check box in the Vendor Classification Screen 4. Can you create a Duplicate Vendor, If Give the Details? No 5. Vendor Number Should be Generate Automatic or Manually? Both, Manual And Automatic 6. How many Types of Invoices we can create in Oracle Payables Describe? A. Standard, (Quick Match & PO defaults are the type of STD Inv) B. Debit Memo, C. Credit Memo, D. Pre-Payment, E. Expense Report F. Withholding Tax Invoice G. Miscellaneous Invoice 7. Describe the 4-Way Matching? 2 – Way Matching: The Invoice Amount Should match with Po, (Invoice with PO) 3 – Way Matching: The Receipts Should match with Invoice, (Invoice, PO with Receipts) 4 – Way Match: The Goods Should match with Inspection/Accepted (Invoice, PO, Inspections & Receipts) 8. How many Holds we have? Describe Each in one line? System Holds: Tax, Quantity Match, Po amount with Invoice Amount Manual Holds: Invoice Limit, Hold on Invoice 9. Can you Release Manual Holds? If Yes, How? Holds – Release Holds 10. How many ways you can pay the Invoice Amount describe? Apply in Full, Schedule Payments, Installments 11. Can you cancel an Invoice? How? Yes, Actions1 – Cancel Invoice 12. The Debit Memo & Credit Memo are same? Describe? Debit Memo will raise the Customer, Credit Memo will raise the Vendor 13. How can you match PO with Invoice? What you should not take in the Invoice? Match/Po Number,Distribution Set should not be taken care at this point. When you enter an invoice and match it to a purchase order, Payables automatically creates distributions for you and checks that your match is within the tolerance you define. After you save the match, Payables updates the quantity billed for each matched shipment and its corresponding distribution(s) by the amount you enter in the Quantity Invoiced field. Payables also updates the amount billed on the purchase order distribution(s). 14. What you should take care When you Match Debit/Credit Memo with an Invoice? The Invoice Should match with Po. When you enter a credit/debit memo, you can match it to existing invoice(s) to have Payables automatically copy the accounting information and create invoice distributions for the credit/debit memo. You can match the credit memo to multiple invoices, and at different levels of detail. Your available choices depend on whether the originating invoice was matched to a purchase order or not. For example, if you receive a credit for items you returned to a supplier, you can enter a credit memo and match it to the original invoice you entered to ensure that the credit memo distributes the credit to the same accounts originally charged. If the original invoice is not purchase order matched (basic invoice), you can: o Match to an invoice. Payables prorates your credit amount based on the invoice distribution amounts of the original invoice. Payables automatically creates invoice distributions for the credit/debit memo based on the distributions of the original invoice. o Match to specific invoice distributions. You can allocate the credit amount to specific invoice distributions of the original invoice. Payables automatically creates invoice distributions for the credit/debit memo based on the original invoice distribution that you select. For example, you may order three chairs for three different departments and return one. You can match a credit/debit invoice to the original distribution for that department to ensure that the credit matches the charge. If the original invoice is purchase order matched, you can: o Match to specific invoice distributions. You can allocate the credit amount to specific invoice distributions of the original invoice. Payables automatically creates invoice distributions for the credit/debit memo based on the original invoice distributions that you select. Payables updates the quantity billed for each of the originally matched purchase order shipments and their corresponding distributions by the credit quantity you enter. Payables also updates the amount billed on the purchase order distributions. o Match to purchase order shipments. Payables prorates, based on the quantity billed, your credit amount across all purchase order distributions associated with the purchase order shipment to which you match the credit/debit memo. Payables automatically creates invoice distributions for the credit/debit memo based on the purchase order distributions associated with the purchase order shipment you match to. Payables updates the quantity billed for each purchase order shipment and its corresponding distributions by the amount of the credit/debit memo. Payables also updates the amount billed on the originally matched purchase order distributions. o Record a Price Correction. Use a price correction when a supplier sends an invoice for a change in unit price for an invoice you have matched to a purchase order. You can record a price correction by checking Price Correction when you match a credit/debit memo to a purchase order shipment or purchase order matched invoice distribution. When you record a price correction for a credit/debit memo, you are recording a price decrease from the original invoice. Payables updates the invoiced unit price of previously matched purchase order shipment or distributions without adjusting the quantity billed so you can track price variances; Payables also updates the amount billed on the originally matched purchase order distributions. To match a credit /debit memo to an invoice, invoice distribution, or a purchase order shipment: 1. Enter a Credit Memo or Debit Memo type invoice. Enter a negative invoice amount and all basic invoice information but do not manually enter the distributions. 2. Choose the Match button. In the Find Invoices to Match window, query the invoices you want to match and choose Find. If the credit/debit memo pertains to an invoice matched to a certain purchase order, query by purchase order number to see all invoices matched to that purchase order. Payables navigates to the Match to Invoice window. Optionally choose the Invoice Overview button to review more information about an invoice. 3. Create invoice distributions by matching to one or more invoices. If you are matching to a non-purchase order matched (basic) invoice, select the invoice and enter a Credit Amount. If you want to match in further detail, continue the match at the invoice distribution or purchase order shipment level: o To match to invoice distributions, choose Distribute. For each invoice distribution you want to match to, select the distribution and enter a Credit Amount. o To match to purchase order shipments, choose Match PO. For each shipment you want to match to, select the shipment and enter either a Quantity Invoiced or Match Amount. Payables automatically calculates the remaining field (Quantity Invoiced x Unit Price = Match Amount). You can optionally change the Unit Price, which defaults from the purchase order. 4. Choose Match to create invoice distributions for the credit/debit memo based on the matches you made. To review the new invoice distributions, choose the Distributions button from the Invoices Summary. 15. How Will you group a similar type of Items? Items List 16. How many Payment Types U have? Quick, Manual, Refund – for refunding an amt 17. How will the system calculate the Discount? Discount date. Invoice payments terms where we have to define the discount rates & dates- 1st discount, 2nd discount & 3rd discount In the Payment Terms window, you define payment terms that you can assign to an invoice to automatically create scheduled payments when you submit Approval for the invoice. You can define payment terms to create multiple scheduled payment lines and multiple levels of discounts. You can create an unlimited number of payment terms. Payment terms have one or more payment terms lines, each of which creates one scheduled payment. Each payment terms line and each corresponding scheduled payment has a due date or a discount date based on either a specific day of a month, such as the 15th of the month, or a number of days added to your terms date, such as 14 days after the terms date. Each payment terms line also defines the due or discount amount on a scheduled payment. When you define Payment Terms you specify payment amounts either by percentages or by fixed amounts. Payables provides a predefined, unalterable payment term, called Prepayment Immediate, which Payables automatically assigns to all prepayments you enter. After you define your payment terms, you can select default system payment terms that Payables automatically assigns to the suppliers and supplier sites you enter. The payment terms for a supplier site default to the invoices you enter for the site. Attention: If you update the payment terms on an invoice, Payables recalculates the scheduled payment for the invoice. Thus, you must reenter any manual adjustments you made to the previous scheduled payment. For example, if you updated the payment priority on a particular scheduled payment and then changed the payment terms, Payables would recalculate the scheduled payment using the same payment priority defaults as before and you would need to redo your updates. To define payment terms: 1. In the Payment Terms window, enter a unique Payment Term name and a description which will appear on a list of values whenever you select payment terms. For detailed information on any field. If you are entering Day of Month terms, enter a Cutoff Day. If you enable Automatic Interest, enter a unique value in the Rank field. If you want to invalidate this payment term after a certain date, enter that date in the Effective Date/To field. 2. Enter each payment terms line. Enter one of the following to determine the portion of an invoice due on the scheduled payment: o % Due. o Amount. In the Due region, enter one of the following to determine the due date on the scheduled payment line: o Fixed Date o Days o Day of Month, and Months Ahead. 3. If you are using discount terms, define payment terms lines in the First, Second, and Third Discount regions. Define your discounts so that the first discount has an earlier discount date than the second and so on. You can realize only one discount on a payment terms line. Enter one of the following to determine the portion of the invoice to discount on the scheduled payment: o % Discount. o Amount. In the Discount region, enter the discount percent. Enter one of the following to determine the due date on the scheduled payment line: o Due Days o Day of Month, and Months Ahead. 4. Save your work. 18. What is a Distribution Set? The Components of the Invoice like COGS, Freight, Tax… You can use a Distribution Set to automatically enter distributions for an invoice when you are not matching it to a purchase order. For example, you can create for an advertising supplier a Distribution Set that allocates advertising expense on an invoice to four advertising departments. You can assign a default Distribution Set to a supplier site so Payables will use it for every invoice you enter for that supplier site. If you do not assign a default Distribution Set to a supplier site, you can always assign a Distribution Set to an invoice when you enter it. Use Full Distribution Sets to create distributions with set percentage amounts, or use Skeleton Distribution Sets to create distributions with no set distribution amounts. For example, a Full Distribution Set for a rent invoice assigns 70% of the invoice amount to the Sales facility expense account and 30% to the Administration facility expense account. A Skeleton Distribution Set for the same invoice would create one distribution for the Sales facility expense account and one distribution for the Administration facility expense account, leaving the amounts zero. You could then enter amounts during invoice entry depending on variables such as that month’s headcount for each group.If you enable and use a descriptive flexfield with your distribution set lines, the data in the flexfield will be copied to the invoice distributions created by the Distribution Set. Note: Taxable distributions created by distribution sets are always inclusive of tax when you use Automatic Tax Calculation even if you have not checked the Includes Tax check box at the supplier site. Creating Distribution Sets To create a Full Distribution Set: 1. In the Distribution Sets window, enter the Name and Description of the Distribution Set you are creating. 2. Enter the Account and Description for each distribution and enter the Percentage of the invoice amount that you want to distribute to the Account. You can enter positive and negative percentages. Create as many distributions as you need. The sum of the distribution percentages must equal 100 or 0. If you are creating a Distribution Set for a federally reportable supplier, optionally enter an Income Tax Type. Optionally enter an Invoice Tax Code. The Tax Code will default based on the Tax Code Defaults hierarchy you defined in the Payables Options window. If the source Payables uses is Template, then Payables uses the value from the Distribution Set, even if the value is null. 3. Save your work. Payables automatically assigns type Full to your Distribution Set. To create a Skeleton Distribution Set: 1. In the Distribution Sets window enter the Name and Description of the Distribution Set you are creating. Attention: If you create a skeleton Distribution Set, include skeleton in the name to remind you to enter the line amounts. 2. Enter the Account and Description for each distribution and leave the Percentage at zero. Create as many distributions as you need. If you are creating a Distribution Set for a federally reportable supplier, optionally enter an Income Tax Type. 3. Save your work. Payables automatically assigns type Skeleton to your Distribution Set. 19. What is a Prepayment? Describe? How many we have? Pay a prepayment just as you would any other invoice. However, you cannot partially pay a prepayment; you must fully pay it. You must fully pay a prepayment before you can apply the prepayment to an invoice. You can enter a Prepayment type invoice only in the Invoices window. You cannot enter a Prepayment type invoice in the Invoice Gateway The Advance Amount, Vendor, Employee Select a Prepayment Type: o Temporary. You can apply this prepayment to invoices after you approve and pay it. o Permanent. You cannot apply this prepayment to invoices. 20. How will the Endures knows on a Particular Supplier How many prepayments have Describe? The Invoice screen after selecting the Vendor Name 21. How will you apply the Prepayment? Actions1 – Apply / Unapply Prepayment 22. Can you pay unapproved Invoice Amount, if yes How? No, You have to Approve it then only U can Pay 23. What is Expense Report? and Template? The Template is the Expense Items on an Employee, the Expense Report gives the Anticipated Expenses of an Employee in Your Organization.Use the Expense Reports window in Payables to enter expense reports for your employees. You can also use this window to review and modify expense reports that you entered in the Expense Reports window, that your organization’s employees entered in Oracle Web Employees, or that you have transferred from Projects. You can apply advances to expense reports to reduce the amount you pay. You can also apply a hold to an expense report to prevent payment. Before you can pay expense reports you must submit the Payables Invoice Import program to have Payables automatically create invoices from the expense reports. You can then create journal entries for posting to your general ledger. The following are the steps you follow to process an expense report: 1. Enter employees, their locations, and their expense addresses in the Enter Person window. 2. Define the employee as a supplier using either of the following methods: o Enable the Create Employee As Supplier Payables option to automatically create suppliers from employees when you submit Payables Invoice Import o Enter the employee as a supplier in the Suppliers window before submitting Payables Invoice Import for expense reports. 3. Define expense report templates that model the different expense report formats you receive. 4. Enter expense reports. 5. Submit Payables Invoice Import to create invoices and invoice distributions for the expense reports. Review the Invoice Import reports, then correct any expense reports that caused exceptions and resubmit Payables Invoice Import. 6. Pay the invoices. 24. What are the 2 important points you should take, when You are raising a Expense Report of Invoice? One is In the Vendor Screen You have to take Type is “Employee”, The second one is In the Prepayment Invoice the settlement Date You should take care 25. Can U allow Zero Payments? If yes, How? Yes, if you enabled the Allow Zero Payments Check box in the Bank Screen the Payments Options 26. Can U pay Debit & Credit Memos Amount? No 27. Can U Enter Backdated Recurring Invoices? If how? No 28. What is the Prerequisite for Recurring Invoices? Special Calendar 29. How many sites exists for payment of invoices to employees? Home, Office 30. How will you transfer The payable data to GL? What is the Interface Name? Payables Transfers to GL, It is Feeder System Interface 31. Oracle Payables does not allow entry of invoices if the period status is ______ CLOSED Courtesy by - Mahmoud Maher |
|||
|
12-24-2019, 12:28 AM,
|
|||
|
|||
|
RE: Interview Questions - Oracle Payable
сайтсайтсайтсайтсайтсайтсайтсайтсайтсайтсайтсайтсайтсайтсайтсайтсайтсайтсайтсайтсайтсайтсайт сайтсайтсайтсайтсайтсайтсайтсайтсайтсайтсайтсайтсайтсайтсайтсайтсайтсайтсайтсайтсайтсайтсайт сайтсайтсайтсайтсайтсайтсайтсайтсайтсайтсайтсайтсайтсайтсайтсайтсайтсайтсайтсайтсайтсайтсайт сайтсайтсайтсайтсайтсайтсайтсайтсайтсайтсайтсайтсайтсайтсайтсайтсайтсайтсайтсайтсайтсайтсайт сайтсайтсайтсайтсайтсайтсайтсайтсайтсайтсайтсайтсайтсайтсайтсайтсайтсайтсайтсайтсайтсайтсайт сайтсайтсайтсайтсайтсайтсайтсайтсайтсайтсайтсайтсайтсайтсайтсайтсайтсайтсайтсайтсайтсайтсайт сайтсайтсайтсайтсайтсайтсайтсайтсайтсайтсайтсайтсайтсайтсайтсайтсайтсайтсайтсайтсайтсайтсайт сайтсайтсайтсайтсайтсайтсайтсайтсайтсайтсайтсайтсайтсайтсайтсайтсайтсайтсайтсайтсайтсайтсайт сайтсайтсайтсайтсайтсайтсайтсайтсайтсайтсайтсайтсайтсайтсайт |
|||
|
|
|
« Next Oldest | Next Newest »
|
| Possibly Related Threads… | |||||
| Thread | Author | Replies | Views | Last Post | |
| Fusion/Cloud HCM Certification Questions | admin | 2 | 11,120 |
12-24-2019, 12:22 PM Last Post: viggora |
|
| OBIEE Interview Questions | Sadia Amjad | 2 | 6,449 |
12-24-2019, 06:44 AM Last Post: viggora |
|
| Oracle Inventory Functional Questions and Answers | Sadia Amjad | 2 | 8,734 |
12-24-2019, 06:41 AM Last Post: viggora |
|
| Oracle Order Management Functional Interview Questions and Answers | Sadia Amjad | 3 | 27,948 |
12-24-2019, 06:36 AM Last Post: viggora |
|
| Oracle HRMS Interview Questions - Part 3 | fanni339 | 2 | 6,612 |
12-24-2019, 03:40 AM Last Post: viggora |
|
| Oracle General Ledger Basic Questions & Answers | Nari Yadav | 2 | 7,290 |
12-24-2019, 02:07 AM Last Post: viggora |
|
| Oracle General Ledger Questions and Answers | Usman | 2 | 7,618 |
12-24-2019, 01:37 AM Last Post: viggora |
|
| Q&A on Oracle EBS R12 | oraebs1979 | 7 | 14,280 |
12-24-2019, 12:30 AM Last Post: viggora |
|
| Interview Questions on Oracle Demantra with Answers | madisonquinn | 2 | 6,980 |
10-16-2019, 11:09 PM Last Post: viggora |
|
Users browsing this thread:
Current time: 11-03-2025, 05:35 AM
Powered By MyBB, © 2002-2025 MyBB Group.