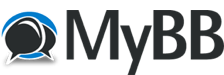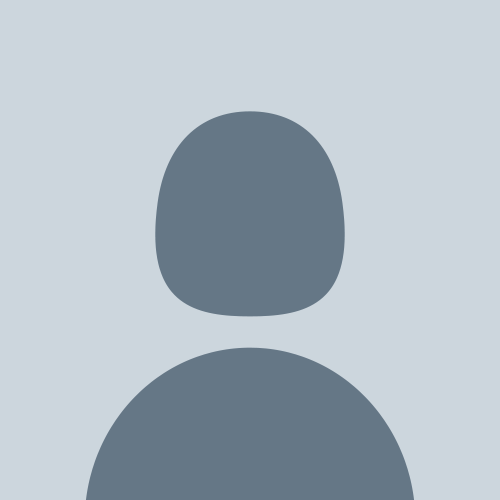Since 2010, OraERP is a Oracle Forums, Community of Oracle Professionals including Fusion/Cloud Application Consultants, Enterprise Architects, ERP Cloud, HCM Cloud, CX Cloud and OCI Experts, ERP Experts, Oracle Apps Functional Consultants, Apps DBAs, DBAs, Cloud DBAs, Digital Architect, PaaS Experts, IaaS, OCI Architects, Technical Consultants, Fusion Middleware Experts, SQL, PL/SQL Developers and Project Managers. Welcome to OraERP.com Social Community, a friendly and active community of Oracle Technology Professionals who believe that technology can ‘make the world a better place’. By joining Oracle ERP Community you will have the ability to Post Topics, Receive our Newsletter, subscribe to threads and access many other special features. Registration is Quick and Simple. Get unlimited access to Oracle Tutorials, Articles, eBooks, Tools and Tips .
Oracle Forum - The Knowledge Center for Oracle Professionals - Looking Beyond the Possibilities
›
Oracle Applications
›
Oracle E-Business Suite (EBS)
›
Purchasing, Inventory & Order Management

 How can set up approved supplier list to procure item
How can set up approved supplier list to procure item

 How can set up approved supplier list to procure item
How can set up approved supplier list to procure item
|
How can set up approved supplier list to procure item
|
|
03-19-2015, 07:33 PM,
|
|||
|
|||
|
How can set up approved supplier list to procure item
I have enabled approved for supplier when defining an item in inventory, under the purchasing tab. But my issue is from where and how I setup the list of approved supplier’s .mean from where I can set approval hierarchy for supplier.Thanks |
|||
|
03-23-2015, 08:26 PM,
|
|||
|
|||
|
RE: How can set up approved supplier list to procure item
Open the form at Supply Base-->Approved Supplier list Select the relevant item or category and assign the supplier. |
|||
|
04-21-2015, 05:47 PM,
|
|||
|
|||
|
RE: How can set up approved supplier list to procure item
1 Navigate to Supply Base>Approved Supplier List in Purchasing 2. In the Organizations window that appears, choose the ship-to organization for which you want to define Approved Supplier List (ASL) entries. 3. Choose one of the following options to which you want to assign a supplier: Item - Assigns a supplier to a particular item. Commodity - Assigns a supplier to a group of items belonging to a category (or commodity). Note: If you have defined your item in the item master with the Must Use Approved Vendor flag set to Yes, Purchasing will use the item level ASL when both item and commodity ASLs exist. If the flag is set to No, both commodity and item ASLs would be considered. 4. Select an Item or Commodity. 5. Choose a Business from the following: Direct (Supplier): Company sells their products directly to you If you choose Direct, choose the supplier Name and optionally, the Site. Attention: The supplier Name and Site, if you specify one, must match the sourcing rule Supplier and Site to default the supplier information or source document information successfully. See: Defining Sourcing Rules. Manufacturer: Company manufactures and sells through distributors If you choose Manufacturer, choose the Manufacturer Name. Distributor: Company sells products made by manufacturers If you choose Distributor, choose the distributor Name and optionally, the Site. You must associate the Distributor with a Manufacturer, meaning you must define a Manufacturer before you define its Distributor. 6. Choose the supplier's approval Status. Use one of the default Statuses provided, or choose a status of your own if you defined other statuses in the Approved Supplier List Statuses window. See: Defining Approved Supplier Statuses. If you debar a supplier for a specific commodity, the supplier is prevented from supplying all items within that commodity. However, if you approve a supplier for a commodity, the item-specific status for the supplier still takes precedence. 7. Optionally choose the supplier item number. For Suppliers and Distributors, this supplier item number defaults to your purchase order and requisition lines, and is used to validate the source documents. 8. Optionally choose a Review By date. You can use this date to determine when a proactive business review will be performed for the supplier. 9. Choose the Record Details tabbed region. 10. Choose one of the following in Global: Yes - This ASL entry is valid for all inventory organizations in your operating unit. No - This ASL entry is local--that is, valid only for the organization you chose in the Organizations window when you first navigated to the Approved Supplier List window. Note: If you have two ASL entries for the same item or commodity--one Global entry that applies to all organizations in your company and one local entry that applies only to your organization--the local entry takes precedence. 11. Save your work. 12. Optionally specify additional information, such as Supplier Scheduling, source documents, and capacity details for the ASL entry. See: Defining the Supplier/Item Attributes. You can get further help from User Guide. |
|||
|
« Next Oldest | Next Newest »
|
Users browsing this thread:
Current time: 11-09-2025, 07:40 AM
Powered By MyBB, © 2002-2025 MyBB Group.