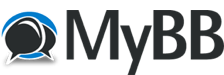Since 2010, OraERP is a Oracle Forums, Community of Oracle Professionals including Fusion/Cloud Application Consultants, Enterprise Architects, ERP Cloud, HCM Cloud, CX Cloud and OCI Experts, ERP Experts, Oracle Apps Functional Consultants, Apps DBAs, DBAs, Cloud DBAs, Digital Architect, PaaS Experts, IaaS, OCI Architects, Technical Consultants, Fusion Middleware Experts, SQL, PL/SQL Developers and Project Managers. Welcome to OraERP.com Social Community, a friendly and active community of Oracle Technology Professionals who believe that technology can ‘make the world a better place’. By joining Oracle ERP Community you will have the ability to Post Topics, Receive our Newsletter, subscribe to threads and access many other special features. Registration is Quick and Simple. Get unlimited access to Oracle Tutorials, Articles, eBooks, Tools and Tips .
Oracle Forum - The Knowledge Center for Oracle Professionals - Looking Beyond the Possibilities
›
Oracle Applications
›
Oracle Tutorials, Articles, eBooks, Tools & Tips

 How to Increase the size of a Linux LVM by expanding the virtual machine disk
How to Increase the size of a Linux LVM by expanding the virtual machine disk

 How to Increase the size of a Linux LVM by expanding the virtual machine disk
How to Increase the size of a Linux LVM by expanding the virtual machine disk
|
How to Increase the size of a Linux LVM by expanding the virtual machine disk
|
|
08-23-2015, 08:19 PM,
(This post was last modified: 08-23-2015, 08:22 PM by Kashif Manzoor.)
|
|||
|
|||
|
How to Increase the size of a Linux LVM by expanding the virtual machine disk
A. Detect the new disk space Once the physical disk has been increased at the hardware level, we need to get into the operating system and create a new partition that makes use of this space to proceed. Before we can do this we need to check that the new unallocated disk space is detected by the server, you can use “fdisk -l” to list the primary disk. You will most likely see that the disk space is still showing as the same original size, at this point you can either reboot the server and it will detect the changes on boot or you can rescan your devices to avoid rebooting by running the below command. Note you may need to change host0 depending on your setup. echo "- - -" > /sys/class/scsi_host/host0/scan Below is an image after performing this and confirming that the new space is displaying. ![[Image: Linux1.png]](http://s4.postimg.org/laqt74egd/Linux1.png) B. Partition the new disk space As outlined in my previous images the disk in my example that I am working with is /dev/sda, so we use fdisk to create a new primary partition to make use of the new expanded disk space. Note that we do not have 4 primary partitions already in place, making this method possible. fdisk /dev/sda We are now using fdisk to create a new partition, the inputs I have entered in are shown below in bold. Note that you can press ‘m’ to get a full listing of the fdisk commands. ‘n’ was selected for adding a new partition. WARNING: DOS-compatible mode is deprecated. It's strongly recommended to switch off the mode (command 'c') and change display units to sectors (command 'u'). Command (m for help): n ‘p’ is then selected as we are making a primary partition. Command action l logical (5 or over) p primary partition (1-4) p As I already have /dev/sda1 and /dev/sda2 as shown in previous images, I have gone with using ‘3’ for this new partition which will be created as /dev/sda3 Partition number (1-4): 3 We just press enter twice above as by default the first and last cylinders of the unallocated space should be correct. After this the partition is then ready. First cylinder (2611-3916, default 2611): "enter" Using default value 2611 Last cylinder, +cylinders or +size{K,M,G} (2611-3916, default 3916): "enter" Using default value 3916 ‘t’ is selected to change to a partition’s system ID, in this case we change to ‘3’ which is the one we just created. Command (m for help): t Partition number (1-5): 3 The hex code ‘8e’ was entered as this is the code for a Linux LVM which is what we want this partition to be, as we will be joining it with the original /dev/sda5 Linux LVM. Hex code (type L to list codes): 8e Changed system type of partition 3 to 8e (Linux LVM) ‘w’ is used to write the table to disk and exit, basically all the changes that have been done will be saved and then you will be exited from fdisk. Command (m for help): w The partition table has been altered! Calling ioctl() to re-read partition table. WARNING: Re-reading the partition table failed with error 16: Device or resource busy. The kernel still uses the old table. The new table will be used at the next reboot or after you run partprobe(8) or kpartx(8) Syncing disks. You will see a warning which basically means in order to use the new table with the changes a system reboot is required. If you cannot see the new partition using “fdisk -l” you may be able to run “partprobe -s” to rescan the partitions. In my test I did not require either of those things at this stage (I do a reboot later on), straight after pressing ‘w’ in fdisk I was able to see the new /dev/sda3 partition of my 10gb of space as displayed in the below image. For CentOS/RHEL run a “partx -a /dev/sda3″ to avoid rebooting later on. ![[Image: Linux2.png]](http://s10.postimg.org/lq0tie1a1/Linux2.png) That’s all for partitioning, we now have a new partition which is making use of the previously unallocated disk space from the increase in VMware. C. Increasing the Volume Group and logical volume We use the pvcreate command which creates a physical volume for later use by the logical volume manager (LVM). In this case the physical volume will be our new /dev/sda3 partition. root@Mega:~# pvcreate /dev/sda3 Device /dev/sda3 not found (or ignored by filtering). In order to get around this you can either reboot, or use partprobe/partx as previously mentioned to avoid a reboot, as in this instance the disk does not appear to be there correctly despite showing in “fdisk -l”. After a reboot or partprobe/partx use the same command which will succeed. root@Mega:~# pvcreate /dev/sda3 Physical volume "/dev/sda3" successfully created Next we need to confirm the name of the current volume group using the vgdisplay command. The name will vary depending on your setup, for me it is the name of my test server. vgdisplay provides lots of information on the volume group, I have only shown the name and the current size of it for this example. root@Mega:~# vgdisplay --- Volume group --- VG Name Mega ... VG Size 19.76 GiB Now we extend the ‘Mega’ volume group by adding in the physical volume of /dev/sda3 which we created using the pvcreate command earlier. root@Mega:~# vgextend Mega /dev/sda3 Volume group "Mega" successfully extended Using the pvscan command we scan all disks for physical volumes, this should confirm the original /dev/sda5 partition and the newly created physical volume /dev/sda3 root@Mega:~# pvscan PV /dev/sda5 VG Mega lvm2 [19.76 GiB / 0 free] PV /dev/sda3 VG Mega lvm2 [10.00 GiB / 10.00 GiB free] Total: 2 [29.75 GiB] / in use: 2 [29.75 GiB] / in no VG: 0 [0 ] Next we need to increase the logical volume (rather than the physical volume) which basically means we will be taking our original logical volume and extending it over our new partition/physical volume of /dev/sda3. Firstly confirm the name of the logical volume using lvdisplay. This name will vary depending on your setup. root@Mega:~# lvdisplay --- Logical volume --- LV Name /dev/Mega/root The logical volume is then extended using the lvextend command. root@Mega:~# lvextend /dev/Mega/root /dev/sda3 Extending logical volume root to 28.90 GiB Logical volume root successfully resized There is then one final step which is to resize the file system so that it can take advantage of this additional space, this is done using the resize2fs command for ext based file systems. Note that this may take some time to complete, it took about 30 seconds for my additional space. root@Mega:~# resize2fs /dev/Mega/root resize2fs 1.41.12 (17-May-2010) Filesystem at /dev/Mega/root is mounted on /; on-line resizing required old desc_blocks = 2, new_desc_blocks = 2 Performing an on-line resize of /dev/Mega/root to 7576576 (4k) blocks. The filesystem on /dev/Mega/root is now 7576576 blocks long. Alternatively if you’re running the XFS file system (default as of RedHat/CentOS 7) you can grow the file system with “xfs_growfs /dev/Mega/root”. That’s it, now with the ‘df’ command we can see that the total available disk space has been increased. ![[Image: Linux3.png]](http://s12.postimg.org/l68hf1qjh/Linux3.png) Courtesy: Abhimanyu Sharma |
|||
|
« Next Oldest | Next Newest »
|
| Possibly Related Threads… | |||||
| Thread | Author | Replies | Views | Last Post | |
| Maximisez Vos Gains avec la Machine à Sous Joker's Jewels €€€ | Palmablunc | 0 | 478 |
03-09-2025, 06:15 PM Last Post: Palmablunc |
|
| Query to Check Tablespace Size and frees pace in Oracle Database | Ahmad Mujeeb | 0 | 5,579 |
06-25-2015, 08:07 PM Last Post: Ahmad Mujeeb |
|
|
|
Steps to Configure a Virtual Machine for Apps Installation | fanni339 | 1 | 6,163 |
09-03-2014, 11:18 PM Last Post: Engkhaled60 |
| Oracle Applications R12.2 Installation on Linux | Sara Khan | 0 | 9,497 |
12-20-2013, 07:01 AM Last Post: Sara Khan |
|
| Oracle Database 11g on Enterprise Linux 5 and CentOS 5 | Hassanmalik | 0 | 5,040 |
12-09-2012, 06:44 AM Last Post: Hassanmalik |
|
| How to install Red Hat Enterprise Linux for Oracle eBusiness Suite R12.1.1 | Kashif Manzoor | 0 | 9,776 |
08-13-2012, 07:28 AM Last Post: Kashif Manzoor |
|
| Step By Step: Install and setup Oracle 11g R2 RAC on Oracle Enterprise Linux 5.5 (32 | abdulrehman | 0 | 39,193 |
01-23-2012, 04:59 PM Last Post: abdulrehman |
|
Users browsing this thread:
Current time: 11-04-2025, 02:23 AM
Powered By MyBB, © 2002-2025 MyBB Group.